Disco al 100% su Windows 10: come risolvere
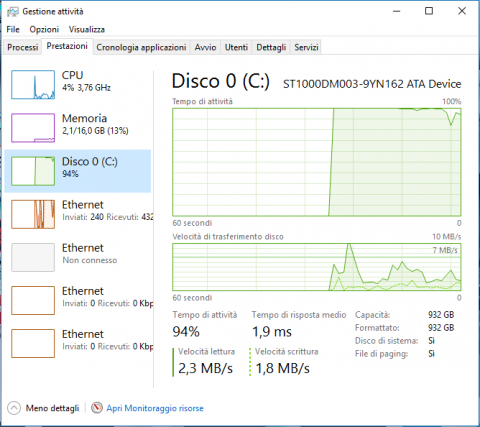
Su computer che montano dischi tradizionali (non SSD) e Windows 10 possono verificarsi dei rallentamenti, soprattutto in fase d'avvio. Aprendo il task manager si può notare che l'utilizzo del disco rigido è al 100% e rallenta o blocca il computer. Questo problema può essere dato da driver non aggiornati, dischi con settori danneggiati o applicazioni che utilizzano pesantemente l'hard disk.
Come risolvere
Aggiornare i driver
La prima operazione da fare è aggiornare i driver del controller del disco, il chipset e il bios. I driver generalmente si possono scaricare dal sito del produttore del computer o della scheda madre nel caso di un PC assemblato. Per aggiornare i driver in modo automatico consigliamo Driver Booster che funziona egregiamente anche nella versione free.
Controllare l'hard disk
Se il disco presenta settori danneggiati il computer tenterà più volte di leggerne il contenuto, rallentando o bloccando l'operazione corrente e il computer. Per evitare questo problema il sistema deve individuare e marchiare come danneggiati i settori attraverso il Checkdisk.
Per avviare il controllo del disco:
- Cercare cmd dal menu Start
- Fare clic destro e scegliere Esegui come amministratore per aprire il prompt dei comandi
- Digitare chkdsk /r per avviare il controllo del disco
- Pianificarlo al riavvio scrivendo S e premendo invio.

Il file system è di tipo NTFS.
Impossibile bloccare l'unità corrente.
Impossibile eseguire Chkdsk. Il volume è in uso da
un altro processo. Programmare il controllo di questo volume
al riavvio successivo del sistema? (S/N) s
Riavviare il computer e attendere che completi il controllo del disco.
Deframmentare il disco
I file nell'hard disk vengono memorizzati su più settori. Se un file non occupa i settori consecutivi rallenta la lettura del disco perché la testina è costretta ad andare a recuperare il file in zone diverse dell'hard disk, sprecando tempo. Questo fenomeno si chiama frammentazione.
Per deframmentare un disco:
- Aprire Questo PC
- Fare clic destro sul disco e scegliereProprietà
- Spostarsi nella scheda Strumenti e scegliere Ottimizza.
- Scegliere il disco e premere nuovamente su Ottimizza
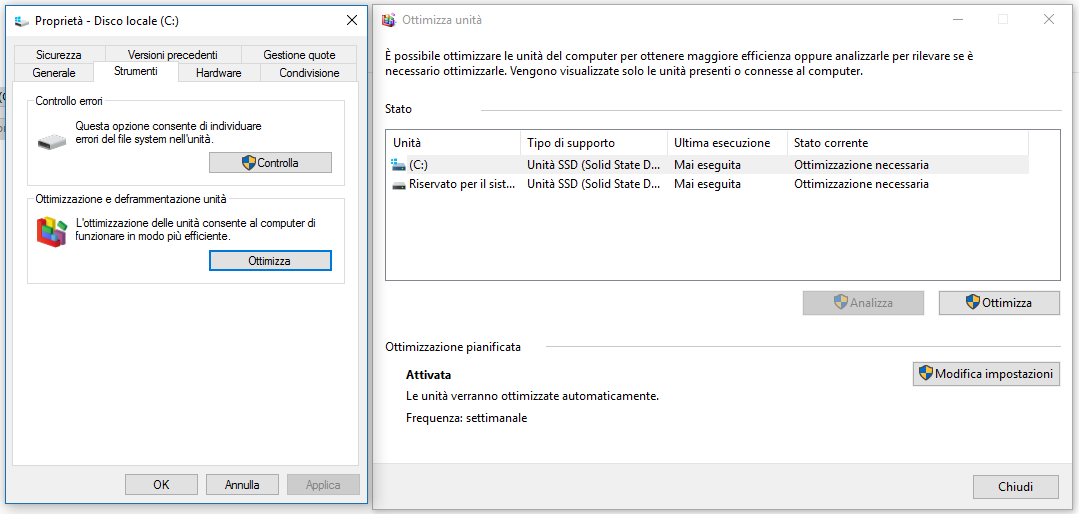
Premendo su Modifica impostazioni è possibile impostare la pianificazione dell'ottimizzazione automatica.
Disabilitare le notifiche di Windows
Anche lo notifiche di Windows possono utilizzare il disco in maniera considerevole.
Per disabilitarle:
- Aprire Impostazioni
- Aprire la categoria Sistema
- Andare su Notifiche e azioni
- disabilitare Ottieni suggerimenti durante l'uso di Windows.
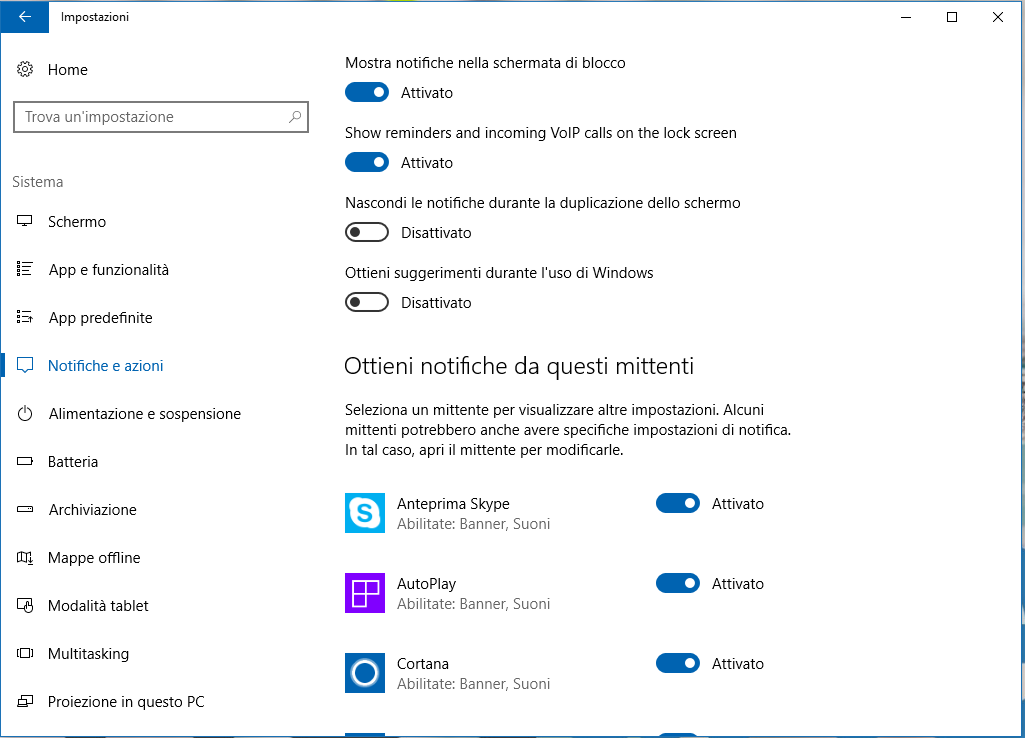
Se usi Skype
Skype su Windows 10 potrebbe occupare il disco a causa dei permessi dei file.
Per modificarli:
- Chiudere Skype
- Aprire Esplora Risorse e andare nella cartella
C:\Program Files (x86\Skype\Phone\" - Fare clic destro sull'eseguibile Skype.exe
- Scegliere Proprietà e spostarsi nella scheda Sicurezza
- Premere Modifica, selezionare la voce TUTTI I PACCHETTI APPLICAZIONI e spuntare la voce Scrittura
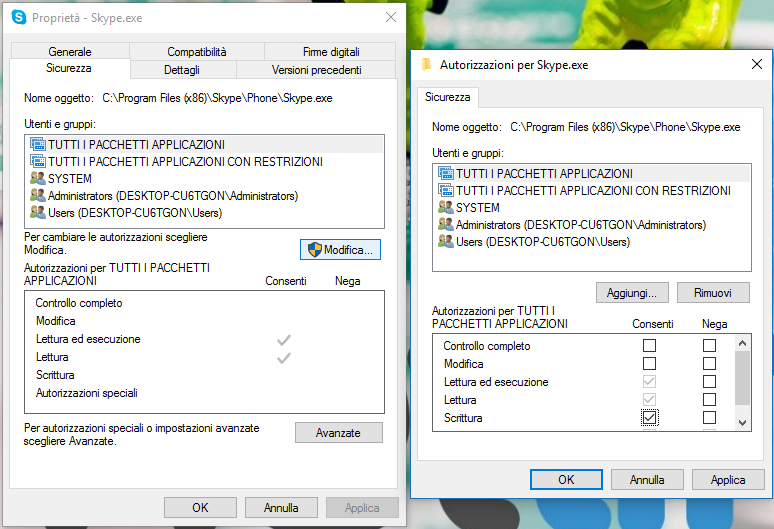
Se usi Google Chrome
Il servizio di previsione di Chrome può influire sull'uso del disco.
Per disattivarlo:
- Da Chrome andare sul menu in alto a destra
 e aprire Impostazioni
e aprire Impostazioni - In fondo alla pagina premere su Mostra impostazioni avanzate
- Nella sezione Privacy togliere la spunta all'opzione Utilizza il servizio di previsione per velocizzare il caricamento delle pagine

Se usi Intel Rapid Storage Technology Driver
Il risparmio energetico del disco lo spegne quando non è utilizzato. Questo può diminuire le prestazioni.
Per disattivarlo:
- Aprire Intel Rapid Storage Technology facendo clic destro sull'icona
 nell'area di notifica in basso a destra
nell'area di notifica in basso a destra - Spostarsi sulla scheda Performance
- Disattivare Link Power Management
Se usi il driver StorAHCI.sys
Un bug nel firmware del controller di archiviazione blocca l'accesso al disco, inviando un messaggio di interruzione MSI.
Per verificare su usi questo driver:
- Apri Gestione dispositivi facendo clic destro sul menu Start
- Espandi Controller IDE ATA/ATAPI, se non è presente la voce aprire Controller di archiviazione
- Fare clic destro sul controller. Normalmente hanno il nome del produttore e il modello, con sigle come SATA, RAID o AHCI. Se sono più di uno ripetere la procedura per ogni controller
- Dalla scheda Driver cliccare su Dettagli Driver
- Se il nome del file del driver è StorAHCI.sys allora procedere alla disattivazione del messaggio
Come disabilitare i messaggi MSI:
- Sempre dalla Gestione dispositivi fare clic destro sul controller e scegliere Proprietà
- Spostarsi nella scheda Dettagli e selezionare dal menu a tendina Percorso istanza dispositivo
- Salvarsi il valore facendo clic destro - copia e incollarlo su un blocco note
- Aprire l'Editor di Registro di sistema premendo Windows + r e digitando regedit
- Navigare fino a HKEY_LOCAL_MACHINE\System\CurrentControlSet\Enum\PCI\
- Selezionare il nome istanza che abbiamo copiato prima, aprire Device Parameters\Interrupt Management\MessageSignaledInterruptProperties
- Modificare il valore della chiave MSISupported impostando 0
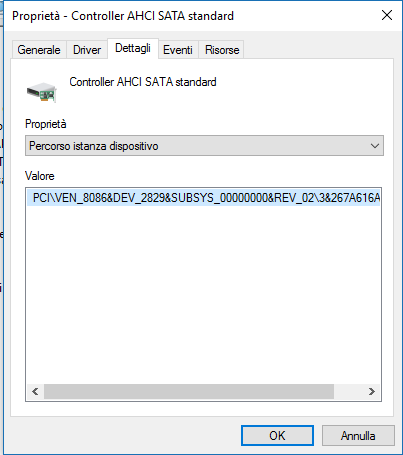

Sostituire l'Hard Disk con un SSD
Un SSD consumer ha una velocità mediamente di 5 volte superiore e aumenta notevolmente le prestazioni del computer.
Dai un'occhiata agli SSD disponibili
